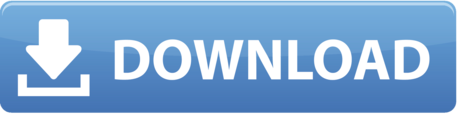You receive an error when trying to update Acrobat or Reader.
- 3: Check Mac Storage: The next step is to check your Mac storage as you need enough space on the Mac in order to update its software without any trouble. Thus, ensure that you are having at least 12.5 GB of free storage and at least 2GB of memory on the Mac.
- If you don't see Check for Updates, run the latest version of Microsoft AutoUpdate tool. But you can also manually download the updates: Open the Mac App Store from your Dock or Finder. Click Updates on the left side menu, then click Update All, or the Update button next to the apps that you want to update.
Serial for quicktime pro mac. Periodically, Apple releases updates to your computer's software (which can include important security updates). If you receive a notification that software updates are available, you can choose when to install the updates, or choose to be reminded the next day. You can also check the App Store in the Apple menu to see if there are any updates. Chrome Check For S Mac Via Our; Chrome Check For S Install Flash From; Chrome Check For S Mac Via Our. We are updating Flash Player to version 14.0.0.145 on Windows and Mac via our component update system (i.e. Release notes for the update can.
Installing Adobe Reader DC is a two-step process. First, you download the installation package, and then you install Reader from that package file. You don't have to remove the older version of Reader if you are installing Reader. For step-by-step installation instructions, see Install Adobe Acrobat Reader DC | Mac OS.
Uninstall Acrobat DC or older versions of Reader
Acrobat Reader
- There is no uninstaller for Reader in Mac. You can directly delete the application from the Applications folder.
Acrobat DC
- Choose Applications > Adobe Acrobat DC, select the Acrobat DC Uninstaller, and double-click it.
- Follow the onscreen instructions to uninstall Acrobat.
In the Authenticate dialog box, type the macOS user name and password for an administrator account and click OK.
In case you do not remember your password, refer the Apple document: https://support.apple.com/en-in/HT202860. - The uninstaller removes only Adobe Acrobat files from the system. It does not remove Acrobat Reader files, Acrobat user data, or files that are shared with other Adobe applications.
- There is no uninstaller for Reader in Mac. You can directly delete the application from the Applications folder.
Do one of the followings to reinstall your application:
Hear is an audio enhancement software that greatly improves the sound quality from your headphones and internal or external speakers. Hear can add 3D sound and other various special effects as well as make your music, movies, games and applications sound incredible on your Mac or PC. Hear audio for mac.
- Reader: Go to the Adobe Reader Downloads page and click Install Now.
Refer the article Install Adobe Acrobat Reader DC | Mac OS for detailed instructions.
To install older versions of Reader, refer: Install an older version of Adobe Reader on Mac OS. - Acrobat: Download Acrobat from the Acrobat downloads page. Click the installer to start the installation process.
- Reader: Go to the Adobe Reader Downloads page and click Install Now.
- Start Reader or Acrobat, and choose Help > Check For Updates to install the latest update to your product.

This solution works best for error 1301 but can be used to troubleshoot other updater error conditions. For instructions, see Enabling and using the 'root' user in Mac OS X on the Apple website.
Check For Itunes Updates Mac
After enabling the root user account, log in to the root user account and retry updating Acrobat or Reader.
Solution 3. Update Acrobat Reader and Adobe Acrobat manually
Installers for all supported products also appear on the product download pages (except for the full Acrobat). You can download and manually install these products as follows:
- Open the product.
- Choose Help > About Acrobat or Acrobat Reader.
- Note the version.
- Close the product.
- If you do not have the latest version installed, download the needed installer from the following locations:
- Adobe Reader full installers and updates for Mac OS.
- Adobe Acrobat updates for Mac OS.
6. Click the installer to start the installation process.
The log file is a file generated and appended to at runtime with status, operational, and error information describing what the Updater is doing. This information helps diagnose runtime problems.
In the case of installation failures, check the updater log file to know the reason of failure.
Log location
Macintosh (Reader): ${HOME}/Library/Logs/Adobe/Adobe Acrobat Reader Updater.log
Macintosh (Acrobat):${HOME}/Library/Logs/Adobe/Adobe Acrobat DC Updater.log
Below is a list of few error codes and the suggested steps to try to resolve the errors.
| Error | Title | Solution |
|---|---|---|
| 1001-1099, 1100 | Cannot download update files. Please verify that you are connected to the Internet and check for updates again. | Try downloading Reader directly from this page. |
| 1101-1199, 1200 | Cannot save files to disk. Please check for updates again. | Check for permission issues. Run Disk Utility > Repair Permissions. |
| 1201-1299, 1300 | Your version of cannot be updated because the application contents have been changed. The update could not be applied because the application contents were modified since the original installation. Please reinstall and check for updates again. | A file has changed or is missing. Uninstall and reinstall the program. |
| 1301-1399, 1400 | Your version of cannot be updated at this time. Please check for updates again later. | Enable the root user account and check updating the application. |
| 1401-1499, 1500 | An error occurred. Please check for updates again later. | Restart the Mac and retry. |
| 1501-1899 | Updater will try again. | Restart the Mac and retry. |
For details on how to configure and troubleshoot the Updater, see the Acrobat-Reader Updater Guide.

More like this
How to get updates for macOS Mojave or later
If you've upgraded to macOS Mojave or later, follow these steps to keep it up to date:
- Choose System Preferences from the Apple menu , then click Software Update to check for updates.
- If any updates are available, click the Update Now button to install them. Or click 'More info' to see details about each update and select specific updates to install.
- When Software Update says that your Mac is up to date, the installed version of macOS and all of its apps are also up to date. That includes Safari, iTunes, Books, Messages, Mail, Calendar, Photos, and FaceTime.
To find updates for iMovie, Garageband, Pages, Numbers, Keynote, and other apps that were downloaded separately from the App Store, open the App Store on your Mac, then click the Updates tab.
To automatically install macOS updates in the future, including apps that were downloaded separately from the App Store, select 'Automatically keep my Mac up to date.' Your Mac will notify you when updates require it to restart, so you can always choose to install those later.

This solution works best for error 1301 but can be used to troubleshoot other updater error conditions. For instructions, see Enabling and using the 'root' user in Mac OS X on the Apple website.
Check For Itunes Updates Mac
After enabling the root user account, log in to the root user account and retry updating Acrobat or Reader.
Solution 3. Update Acrobat Reader and Adobe Acrobat manually
Installers for all supported products also appear on the product download pages (except for the full Acrobat). You can download and manually install these products as follows:
- Open the product.
- Choose Help > About Acrobat or Acrobat Reader.
- Note the version.
- Close the product.
- If you do not have the latest version installed, download the needed installer from the following locations:
- Adobe Reader full installers and updates for Mac OS.
- Adobe Acrobat updates for Mac OS.
6. Click the installer to start the installation process.
The log file is a file generated and appended to at runtime with status, operational, and error information describing what the Updater is doing. This information helps diagnose runtime problems.
In the case of installation failures, check the updater log file to know the reason of failure.
Log location
Macintosh (Reader): ${HOME}/Library/Logs/Adobe/Adobe Acrobat Reader Updater.log
Macintosh (Acrobat):${HOME}/Library/Logs/Adobe/Adobe Acrobat DC Updater.log
Below is a list of few error codes and the suggested steps to try to resolve the errors.
| Error | Title | Solution |
|---|---|---|
| 1001-1099, 1100 | Cannot download update files. Please verify that you are connected to the Internet and check for updates again. | Try downloading Reader directly from this page. |
| 1101-1199, 1200 | Cannot save files to disk. Please check for updates again. | Check for permission issues. Run Disk Utility > Repair Permissions. |
| 1201-1299, 1300 | Your version of cannot be updated because the application contents have been changed. The update could not be applied because the application contents were modified since the original installation. Please reinstall and check for updates again. | A file has changed or is missing. Uninstall and reinstall the program. |
| 1301-1399, 1400 | Your version of cannot be updated at this time. Please check for updates again later. | Enable the root user account and check updating the application. |
| 1401-1499, 1500 | An error occurred. Please check for updates again later. | Restart the Mac and retry. |
| 1501-1899 | Updater will try again. | Restart the Mac and retry. |
For details on how to configure and troubleshoot the Updater, see the Acrobat-Reader Updater Guide.
More like this
How to get updates for macOS Mojave or later
If you've upgraded to macOS Mojave or later, follow these steps to keep it up to date:
- Choose System Preferences from the Apple menu , then click Software Update to check for updates.
- If any updates are available, click the Update Now button to install them. Or click 'More info' to see details about each update and select specific updates to install.
- When Software Update says that your Mac is up to date, the installed version of macOS and all of its apps are also up to date. That includes Safari, iTunes, Books, Messages, Mail, Calendar, Photos, and FaceTime.
To find updates for iMovie, Garageband, Pages, Numbers, Keynote, and other apps that were downloaded separately from the App Store, open the App Store on your Mac, then click the Updates tab.
To automatically install macOS updates in the future, including apps that were downloaded separately from the App Store, select 'Automatically keep my Mac up to date.' Your Mac will notify you when updates require it to restart, so you can always choose to install those later.
How to get updates for earlier macOS versions
If you're using an earlier macOS, such as macOS High Sierra, Sierra, El Capitan, or earlier,* follow these steps to keep it up to date:
Check For Updates Mac 10.13.6
- Open the App Store app on your Mac.
- Click Updates in the App Store toolbar.
- Use the Update buttons to download and install any updates listed.
- When the App Store shows no more updates, the installed version of macOS and all of its apps are up to date. That includes Safari, iTunes, iBooks, Messages, Mail, Calendar, Photos, and FaceTime. Later versions may be available by upgrading your macOS.
To automatically download updates in the future, choose Apple menu > System Preferences, click App Store, then select 'Download newly available updates in the background.' Your Mac will notify you when updates are ready to install.
* If you're using OS X Lion or Snow Leopard, get OS X updates by choosing Apple menu > Software Update.
How to get updates for iOS
Learn how to update your iPhone, iPad, or iPod touch to the latest version of iOS.
Learn more
How To Update My Mac Os
- Learn how to upgrade to the latest version of macOS.
- Find out which macOS your Mac is using.
- You can redownload apps that you previously downloaded from the App Store.
- Your Mac doesn't automatically download large updates when it's using a Personal Hotspot.